
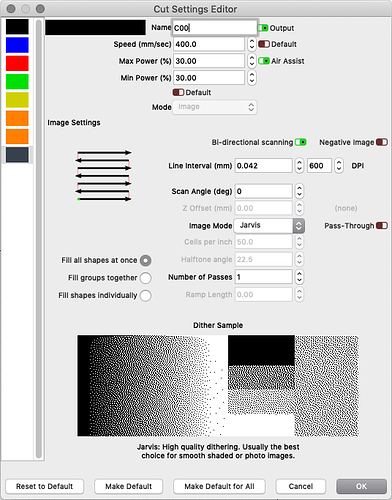
This setting, enabled by default, shows numbered labels on the color palette swatches, making it easier to tell the more similar entries apart. Shows the main edit window using a dark color scheme which may be easier on people with light sensitivity.
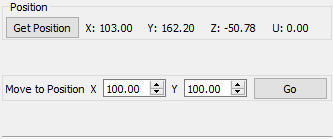
This takes longer than rendering the wire outlines, and it can hide things from you behind those filled shapes that may still be sent to the laser, so we recommend using this only for spot-checking your work, and not for general editing. When enabled, LightBurn will display filled shapes directly in the edit window. If you notice your computer lagging, especially on older computers or when working with very complex designs, you may want to try disabling this setting. Enabling anti-aliasing will make your design previews look much nicer, but does increase demand on your machine. Enable Anti-aliasing ¶Īnti-aliasing smooths the appearance of lines on your screen. If you need your curves to be very precise, you may want to increase it. If you're working with files containing thousands of curves and your computer is lagging you may want to try reducing this value. All curves are displayed as a series of short lines, but the higher this value is, the shorter those lines will be. This controls the precision LightBurn uses in displaying curves on the screen. LightBurn's interface adapts to only show you the features that are compatible with your machine type. If you're searching for a button or features and you don't see it, it might be because of Beginner Mode, but it could also be because you're using a machine that doesn't support the feature you're looking for. When Beginner Mode is active, you'll see the message below in the title bar.Īlthough Beginner Mode can make it easier to get started, it also mean that your interface will look a little different than most video tutorials or screenshots you'll see. It can be turned on and off at any time from this screen. Beginner Mode ¶īeginner Mode simplifies the interface by removing options new users are unlikely to use. Settings in this section control the display and presentation of LightBurn. The first page is the display and units settings, shown below: These are split into two pages - Display / Units settings and File settings. The Settings window in LightBurn controls global user preferences for LightBurn - these are the settings that apply regardless of what laser(s) you set up.
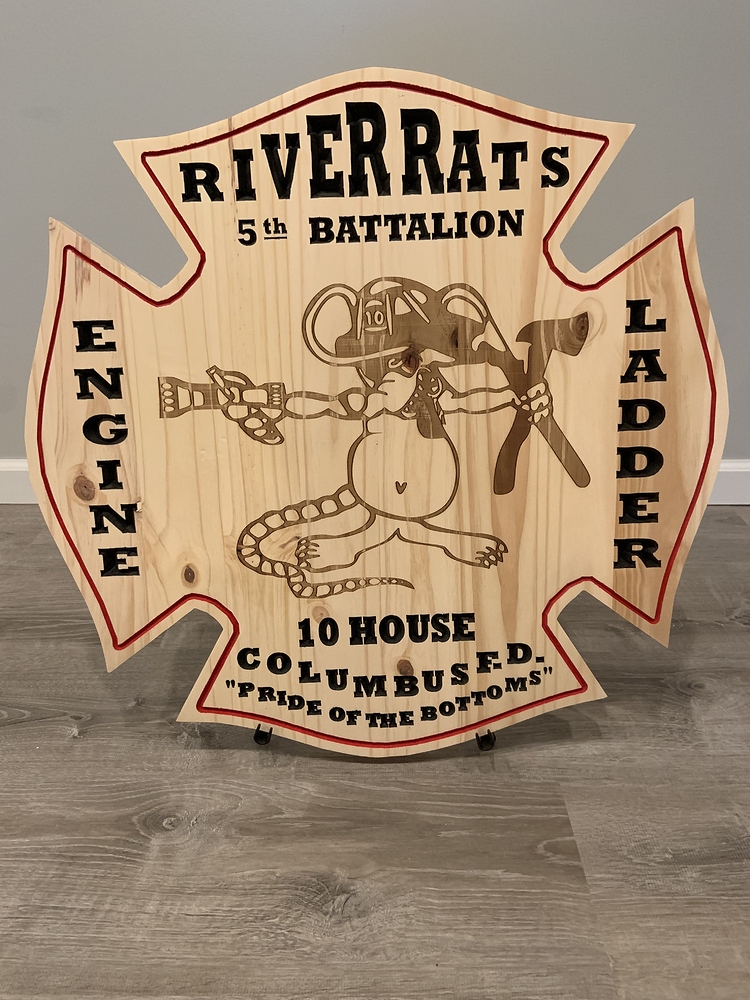



 0 kommentar(er)
0 kommentar(er)
